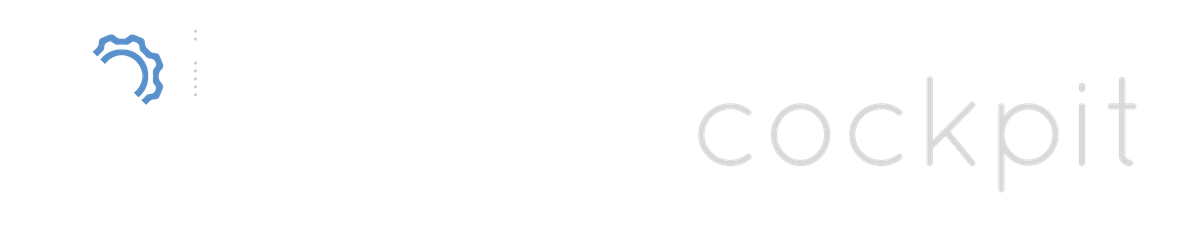In 3 einfachen Schritten zum eigenen Splittest:
1. Splittest-Name, Typ und URL's angeben und Splittest erstellen
2. Splittest-Pixel via HTML-Code auf der Dankeseite einbinden
3. Besucher auf den Splittest-Link leiten und die Sieger-Variante ermitteln
Splittest erstellen
Nun gehen wir jeden einzelnen Schritt einmal im Detail durch, damit du in wenigen Minuten einen perfekten Splittest erstellen kannst. Lies dir unbedingt die nachfolgenden Anweisungen und Informationen durch, um einen möglichst perfekten Splittest zu erstellen.
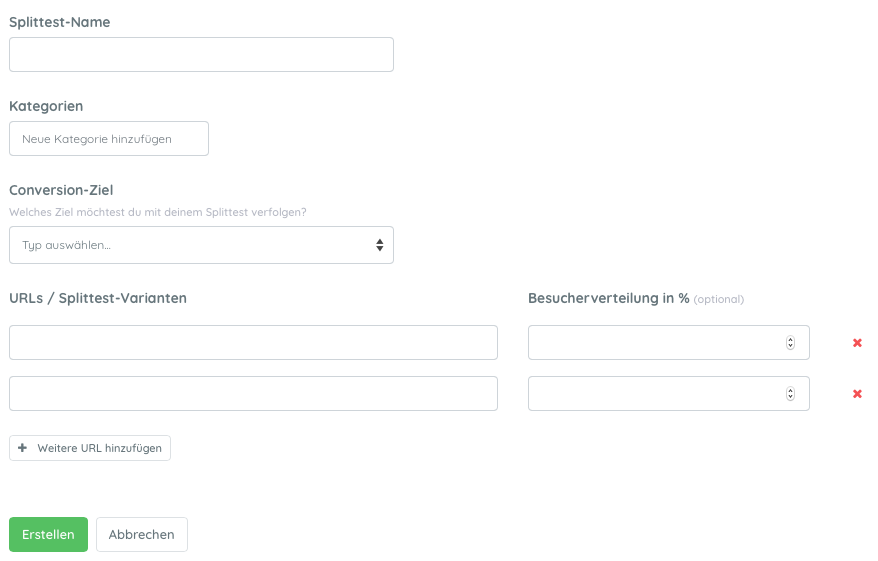
Splittest-Name
Der Splittest-Name ist lediglich für dich in deinem FunnelCockpit Account sichtbar und dient lediglich zur Beschreibung deines Splittests. Wenn du ein Verkaufsvideo testest, dann kannst du deinen Splittest bspw. "Pickel loswerden VSL Test" nennen.
Splittest-Typen
Bei der Erstellung eines AB Tests / Splittests kannst du zwischen 3 Splittest-Typen auswählen. Die Auswahl hat einen Einfluss auf die spätere Auswertung und genauere Ergebnisse für die Signifikanz deines Splittests.
Typ: Verkäufe
Wenn du beispielsweise testen möchtest, welche Variante deiner Verkaufswebseiten mehr Umsatz einbringt, solltest du den Typ "Verkäufe" auswählen. Auch für Preistests, ist diese Auswahl empfohlen, da du für jede Splittest-Variante einen eigenen Preis angeben kannst, der durch die Conversions auch deinen jeweiligen Umsatz errechnet. Tipp: Diese Auswahl ist vor allem dann wichtig, wenn du unterschiedliche Preise gegeneinander testest. Denn selbst wenn du mit einem Verkaufspreis von 10€ bei 1.000 Besuchern 20 Verkäufe (Conversion = 2% / 200€) erzielst, ist Variante 2 besser, die mit einem Verkaufspreis von 30€ bei 1.000 Besuchern nur 10 Verkäufe (Conversion = 1% / 300€) erzielt.
Hinweis: Der Typ "Verkäufe" schaltet nach der Auswahl sofort 2 weitere Felder (Produkt Währung & Produkt Preis) frei. Unter der Auswahl "Währung" kannst du die jeweilige Währung definieren, damit du sie im Splittest-Ergebnis wie gewünscht angezeigt bekommst. Für jede URL kannst du einen entsprechenden Produktpreis angeben, sodass unser Splittest-Tool auch deinen Umsatz errechnen kann.
Typ: Leads
Den Typ "Leads" solltest du immer dann auswählen, wenn das Ziel deiner Webseite die Eintragung von EMail-Adressen ist. Das Splittest-Tool wird dann für dich die Eintragungen der einzelnen Splittest-Varianten analysieren und dir in den Statistiken genau anzeigen. Wenn du also ein Freebie oder einen kostenlosen Videokurs anbietest und gerne mehr Eintragungen auf deiner Leadpage haben möchtest, so wähle den Typ "Leads" aus.
Typ: Klicks
Angenommen du hast eine Preframe-Bridge (Fachartikel zu einem bestimmten Thema) und möchtest durch platzierte Werbebanner möglichst viele Menschen dazu bringen auf eine weitere Landingpage oder vielleicht sogar Verkaufsseite zu gelangen. Erstelle ganz einfach mehrere unterschiedliche Werbebanner oder platziere sie auf 2 identischen Seiten einfach an einer anderen Stelle und messe, wie hoch die Conversion ist bzw. welche Variante besser performt. Den Typ "Klicks" wählst du immer dann aus, wenn du lediglich den Klick auf eine andere Seiten messen möchtest, wie bspw. von einem Artikel durch einen Werbanner auf eine Verkaufsseite.
URLs
Im Prinzip erklärt sich dieser Bereich von selbst. Hier musst du lediglich die Links zu deinen Splittest-Varianten eintragen, damit du später über den Splittest-Link deine Besucher auf die angegebenen Seiten verteilen kannst. Du hast beispielsweise 2 Verkaufsseiten erstellt, Variante A = http://deine-domain.de/vsl und Variante B = http://deine-domain.de/video - Jetzt trägst du die einzelnen Links in die Felder ein, damit du die einzelnen Varianten definieren kannst. Du kannst mit unserem Splittest-Tool beliebig viele URLs hinzufügen, klicke dazu einfach auf den grünen "URL hinzufügen"-Button.
Gewichtung (optional)
Neben den bereits vorgestellten Einstellmöglichkeiten, kannst du deinen Splittest mit Angabe der Gewichtung weiter individualisieren. Die Gewichtung legt fest, wie viel Prozent deiner Besucher über den Splittest-Link auf die jeweilige Variante geleitet wird. Diese Option ist optional, legst du keine eigenen Werte fest, so werden deine Besucher gleichmäßig verteilt. Das heißt bei 2 festgelegten URLs gehen 50% der Besucher auf Variante 1 und 50% auf Variante 2. Bei 3 Varianten verteilt es sich ebenso gleichmäßig mit jeweils 33,33%. Du kannst die Gewichtung auch völlig selbst festlegen, zum Beispiel 20% auf Variante 1 und 80% auf Variante 2.
Hinweis: Es ist wichtig, dass die Gewichtung insgesamt genau 100% beträgt.
Splittest-Pixel einbauen
Damit unser Splittest-Tool deine Conversion & Aktionen messen kann, musst du nun den Splittest-Pixel auf deiner Danke- bzw. Erfolgsseite einbauen, das heißt auf der Seite, auf die deine Besucher gelangen, wenn sie eine von dir gewünschte Handlung ausführen. Wenn du die Kauf-Conversion splittesten möchtest, solltest du den Pixel auf der Dankeseite nach der Bestellung einbauen. Wenn du auf Leads testest (EMail-Optin), dann solltest du den Splittest-Pixel auf der Seite einbinden, auf die Besucher gelangen, wenn sie sich mit ihrer EMail-Adresse eingetragen haben, bspw. der Download-Seite des Freebies oder auf der Tripwire-Seite.
So baust du den Pixel ein:
1. Klicke in der Splittest-Übersichtsseite auf den "PixelCode" Button neben dem jeweiligen Splittest, um den Code anzeigen zu lassen.
2. Nun kopierst du den Code durch einen Klick auf den "Code kopieren" Button
3. Jetzt musst du diesen lediglich auf der jeweiligen Danke- bzw. Erfolgsseite einbinden.
Einbindung in den FunnelBuilder?
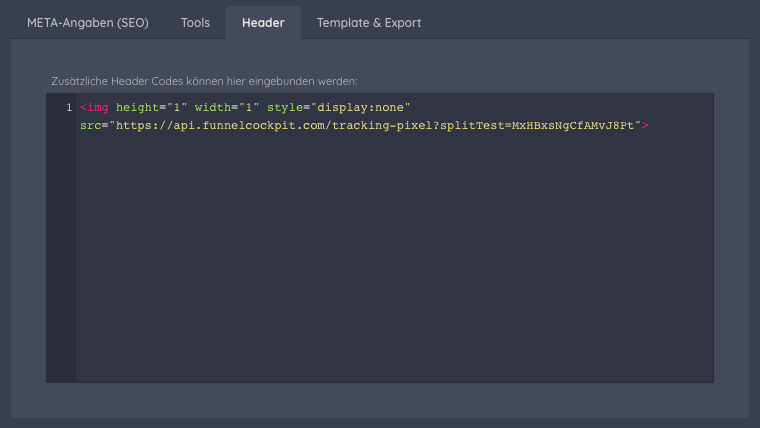
Wenn du idealerweise den FunnelBuilder von FunnelCockpit nutzt, klickst du einfach auf den "Setup"-Button und kopierst den Code unter dem Tab - Header in das Feld ein (siehe Abbildung). Anschließend klickst du auf "Fertig" und dann speicherst du die Funnelseite. Nun kann deine Conversion gemessen werden.
Splittest-Link nutzen
Jetzt bist du so gut wie fertig. Damit unser AB Test / Splittest-Tool deine Besucher und Conversion bzw. Aktionen messen kann, musst du deine Besucher auf den Splittest-Link leiten. Klicke dazu in der Splittest-Übersichtsseite auf den "Splittest-Link"-Button und kopiere den Splittest-Link. Jetzt musst du deine Besucher lediglich auf diesen Link schicken und der Splittest startet. Du kannst den Link zum Beispiel auf einen Kaufbutton, Werbebanner oder normalen Text-Link setzen oder als Link für Facebook-Postings nutzen. Du kannst den Splittest-Link natürlich auch mit Diensten wie bit.ly kürzen.
Splittest-Statistik auswerten
Nach dem du deinen Splittest erstellt hast und Besucher auf den Link geleitet hast, kannst du beginnen in Echtzeit alle Statistiken auszuwerten. Lass uns dir jetzt noch kurz die einzelnen Statistik-Werte näher erläutern.
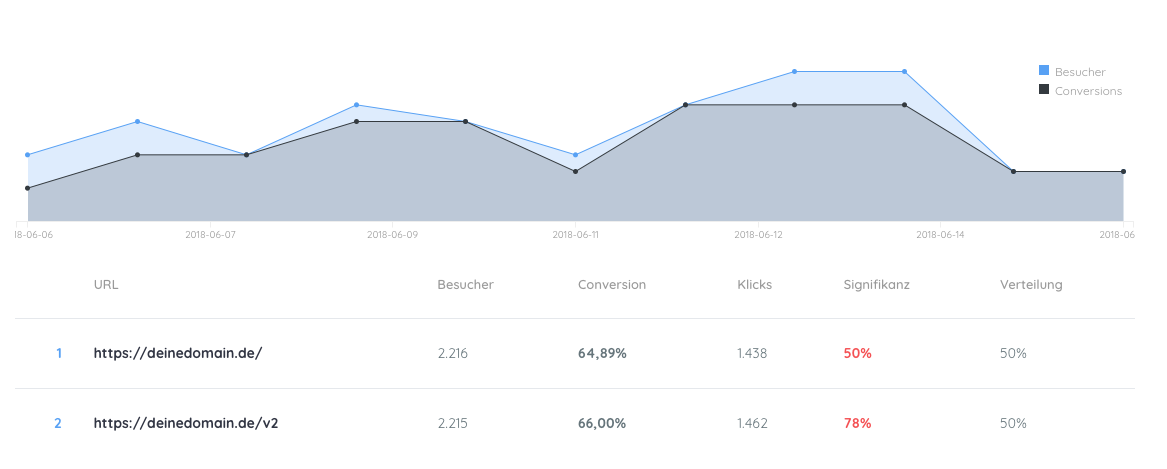
# Varianten-Nummer
In dieser Spalte wird dir die jeweilige Nummer der Variante angezeigt. Diese Angabe dient lediglich zur besseren Übersicht und Nummerierung.
URL
In dieser Spalte wird dir die URL der jeweiligen Variante angezeigt. So kannst du genau identifizieren zu welcher URL die Statistiken gehören. Außerdem kannst du jederzeit auf die URL klicken, um die Seite in einem neuen Browser-Tab zu öffnen.
Besucher
In dieser Spalte siehst du die Anzahl der bisherigen Besucher, die diese Variante angezeigt bekommen haben.
Conversion
In dieser Spalte wird dir die Conversion der jeweiligen Variante angezeigt, sodass du daraus resultierend einen Splittest-Gewinner ermitteln kannst.
Leads / Verkäufe / Klicks
In dieser Spalte werden deine zuvor festgelegten Aktionen angezeigt. Wenn du die Aktion "Verkäufe" auswählst, werden dir neben der Anzahl der Verkäufe auch die Umsätze angezeigt.
Signifikanz
In dieser Spalte wird dir die Signifikanz angezeigt, die deine jeweilige Splittest-Variante aufweist. Ab 80% Signifikanz kannst du davon ausgehen, dass die jeweilige Variante der Splittest-Sieger ist.
Gewichtung
In dieser Spalte wird dir die von dir festgelegte Gewichtung bzw. Aufteilung des Besucherstroms in Prozent angezeigt.
Statistiken der letzten 10 Tage
Neben der Gesamtstatistik geben wir dir auch die Möglichkeit die genauen Statistiken der letzten 10 Tage zu analysieren. Wir zeigen dir in Blau die Besucher und in Dunkelblau die jeweiligen Conversion an diesem Tag. Wenn du mit der Maus über eine der Diagrammspitzen gehst, wird dir außerdem die genaue Zahl angezeigt.
Splittest erneut starten
Wenn du einen Splittest erfolgreich abgeschlossen und einen Gewinner definiert hast, kannst du deine Conversion weiter steigern, in dem du weitere Splittests durchführst. Du kannst jederzeit die URLs, Gewichtung und ebenso auch die Preise und Typen ändern. Bevor du jedoch einen neuen Splittest durchführst, solltest du die Statistik zurücksetzen, in dem du in der Statistikübersicht auf den "Statistiken zurücksetzen"-Button klickst.